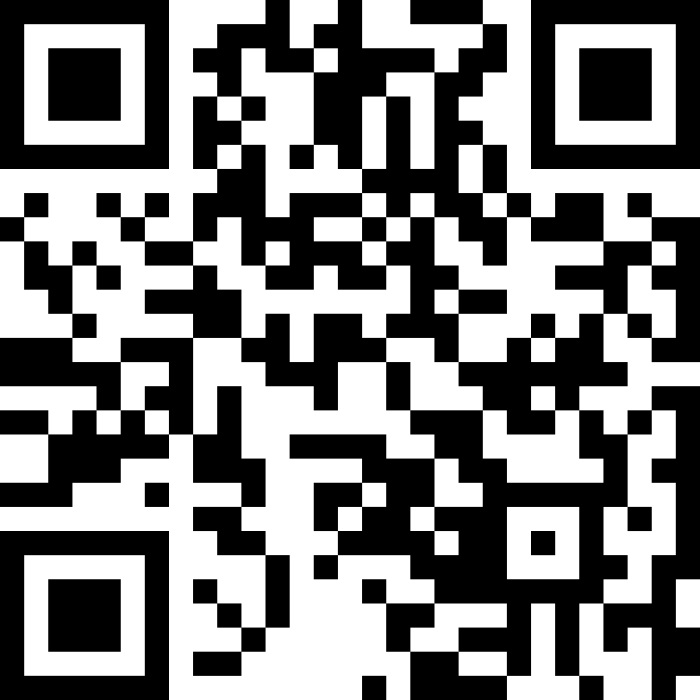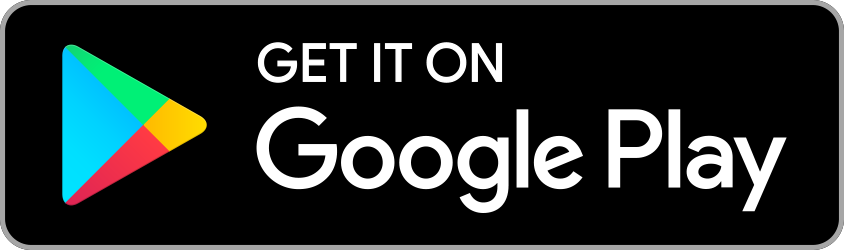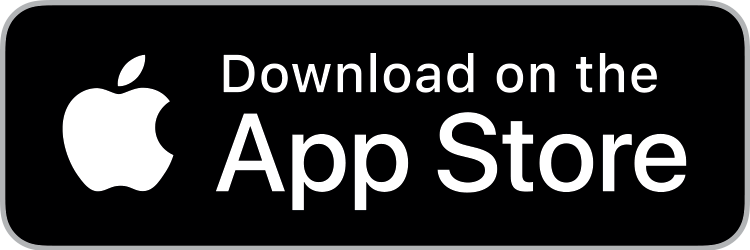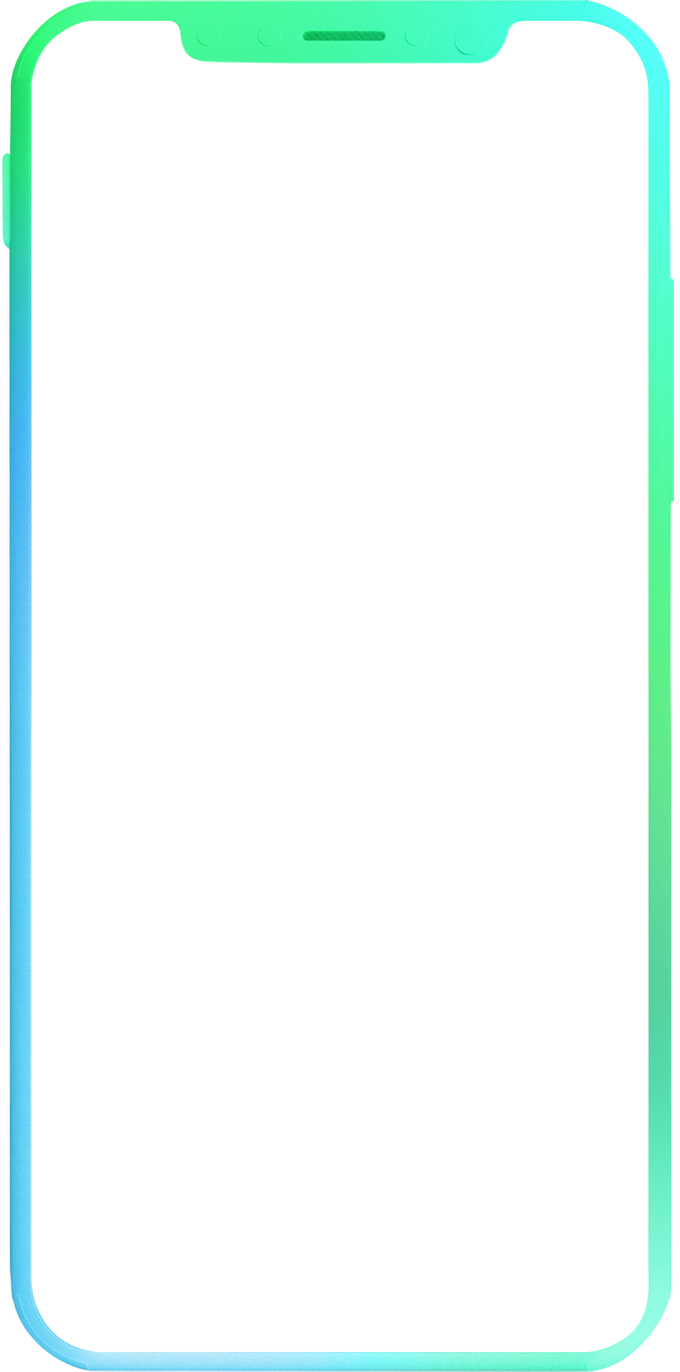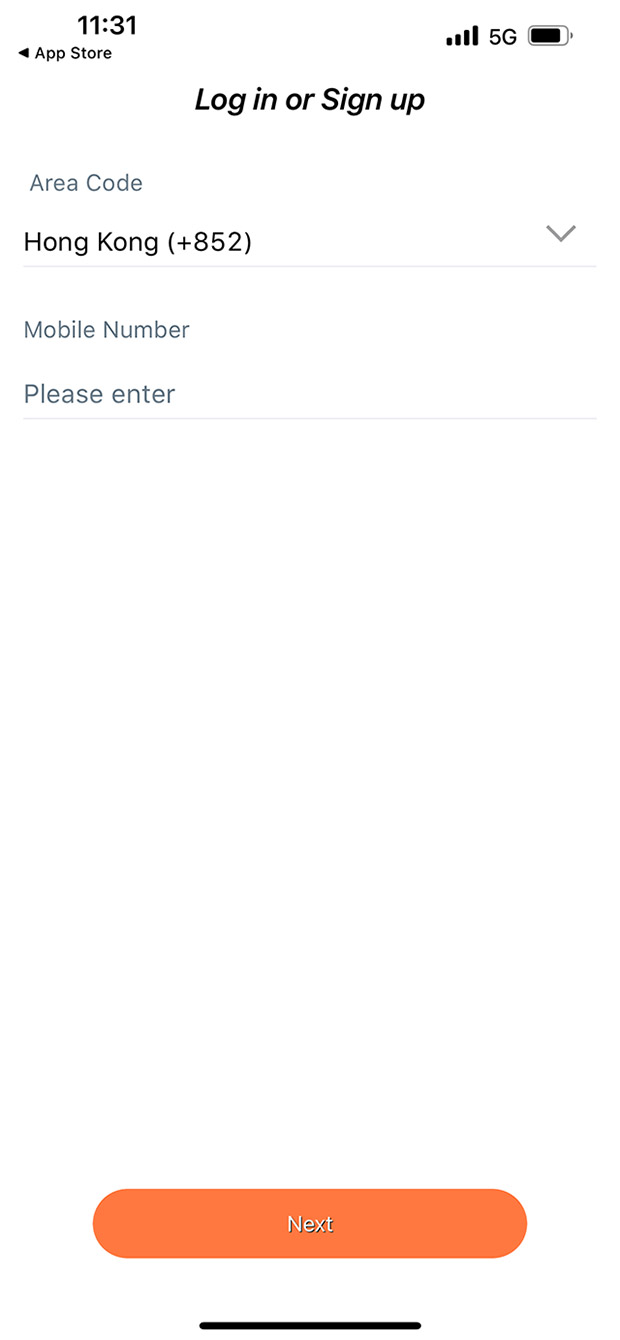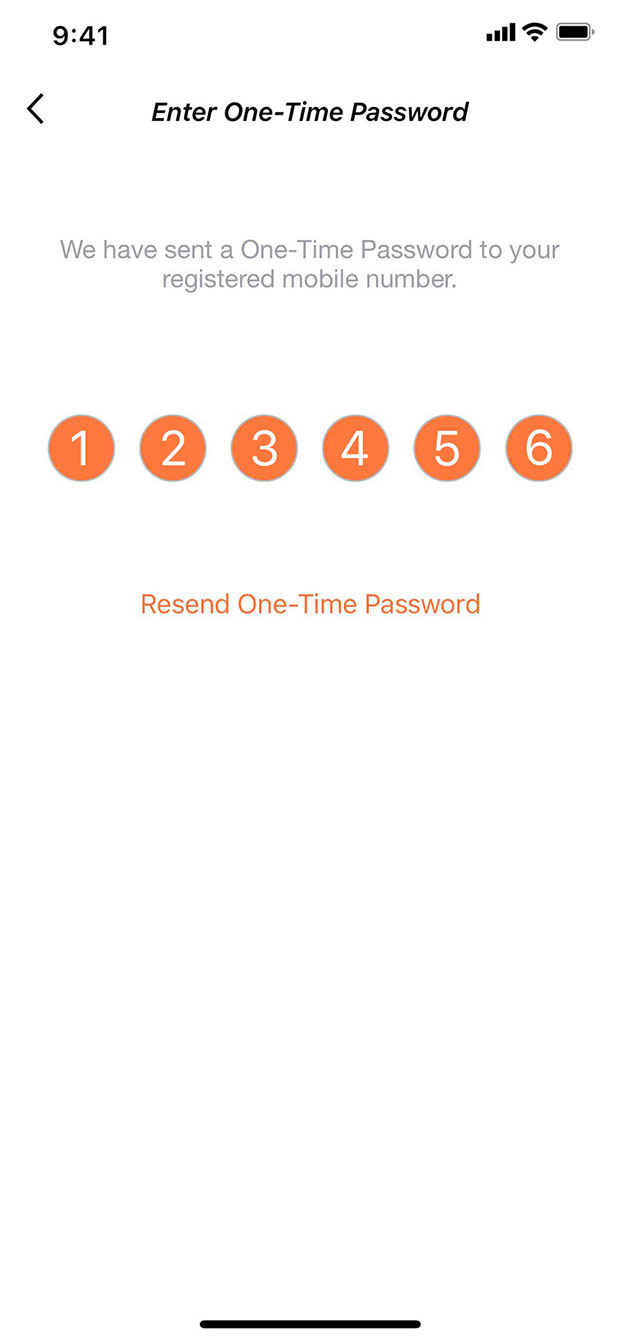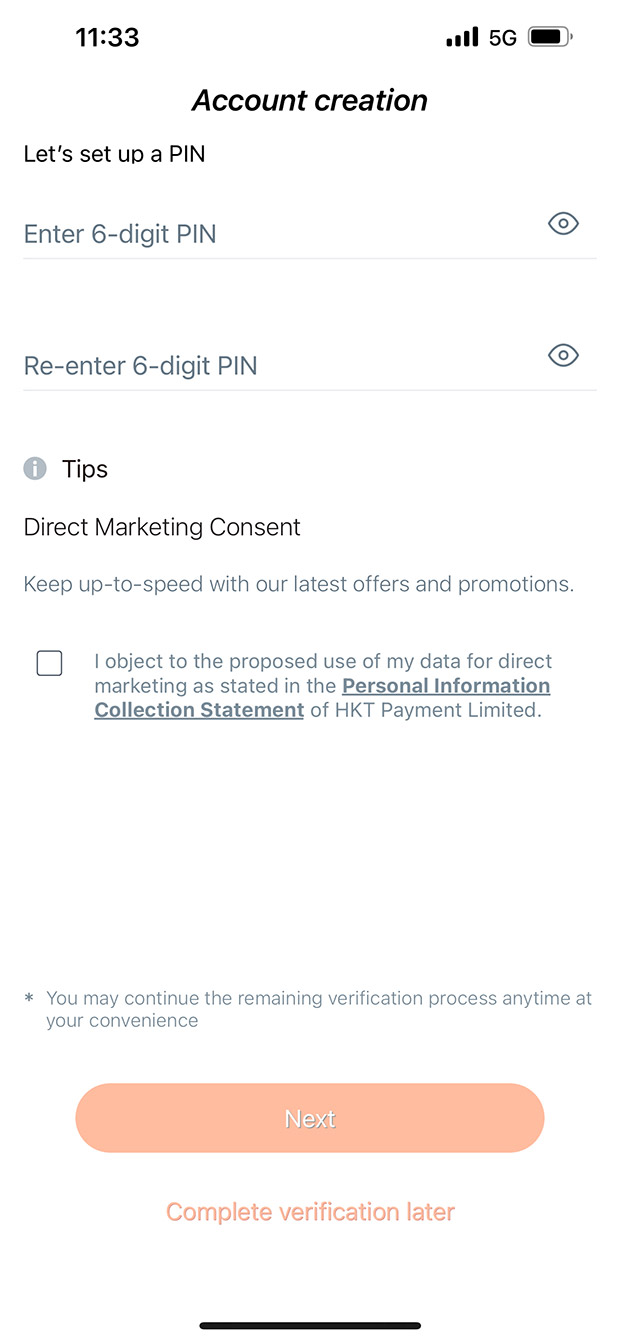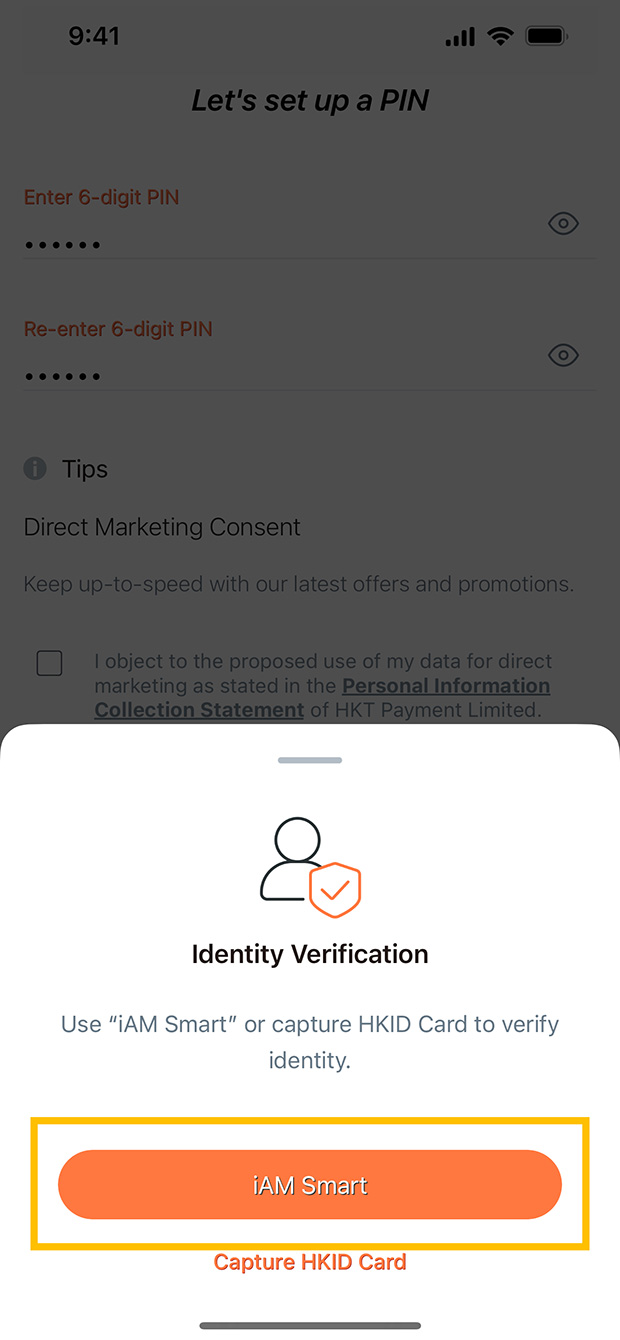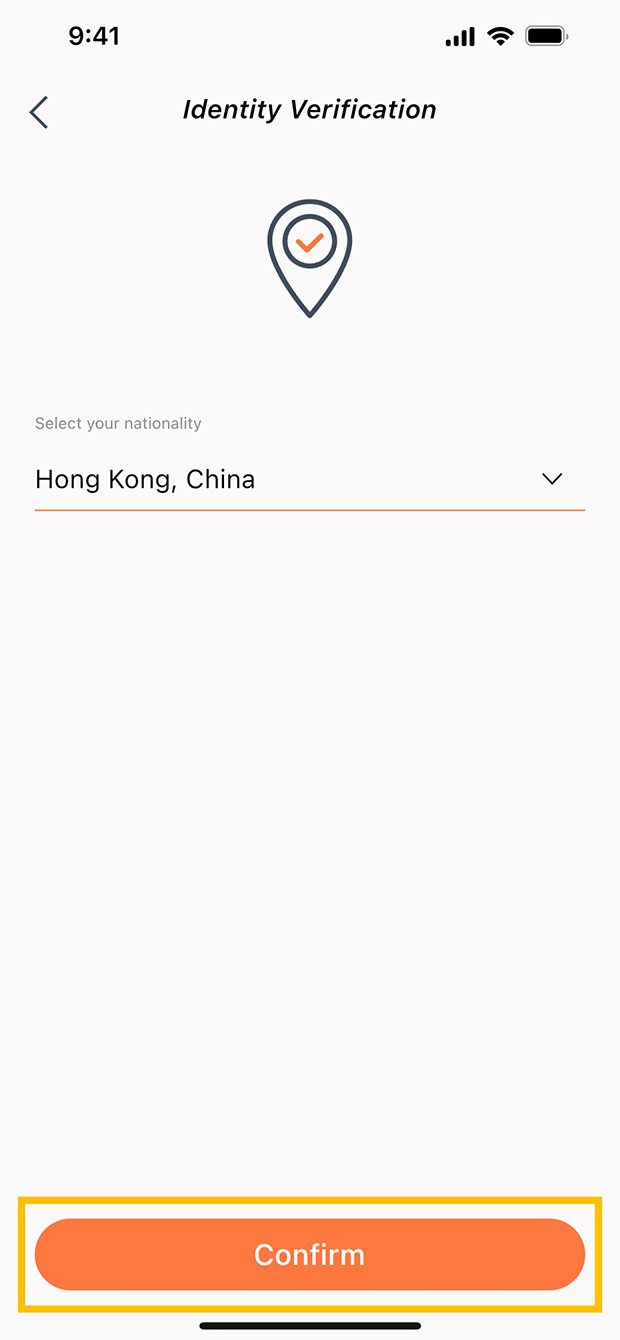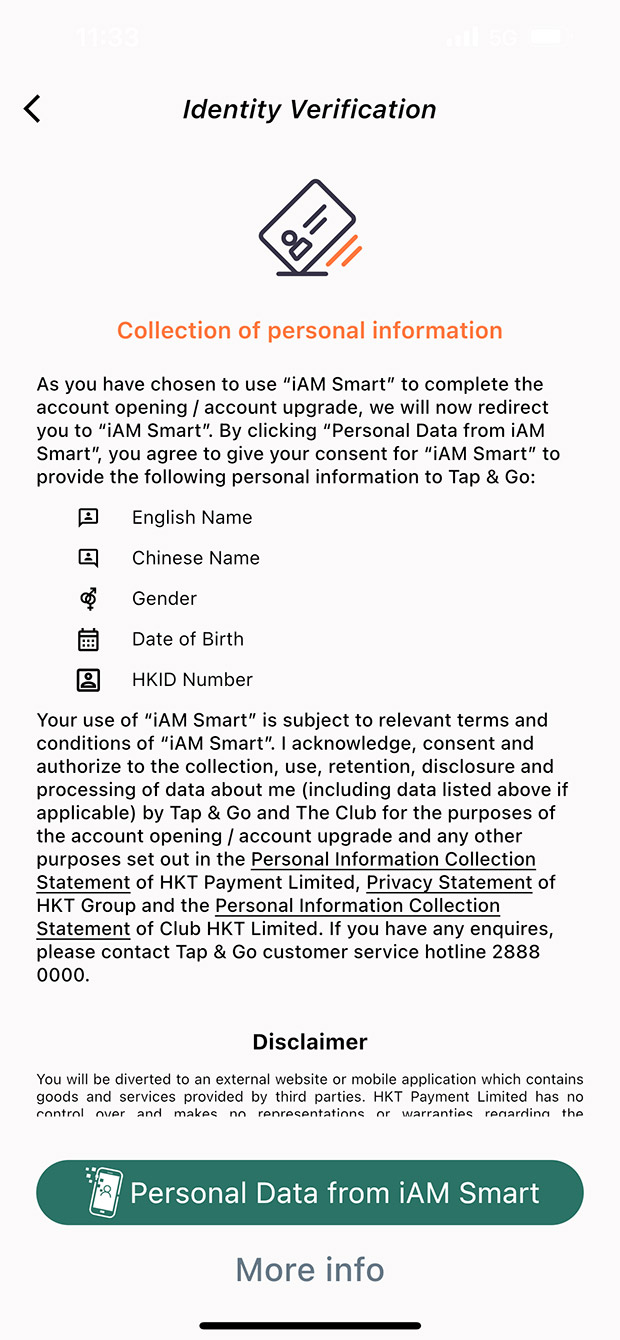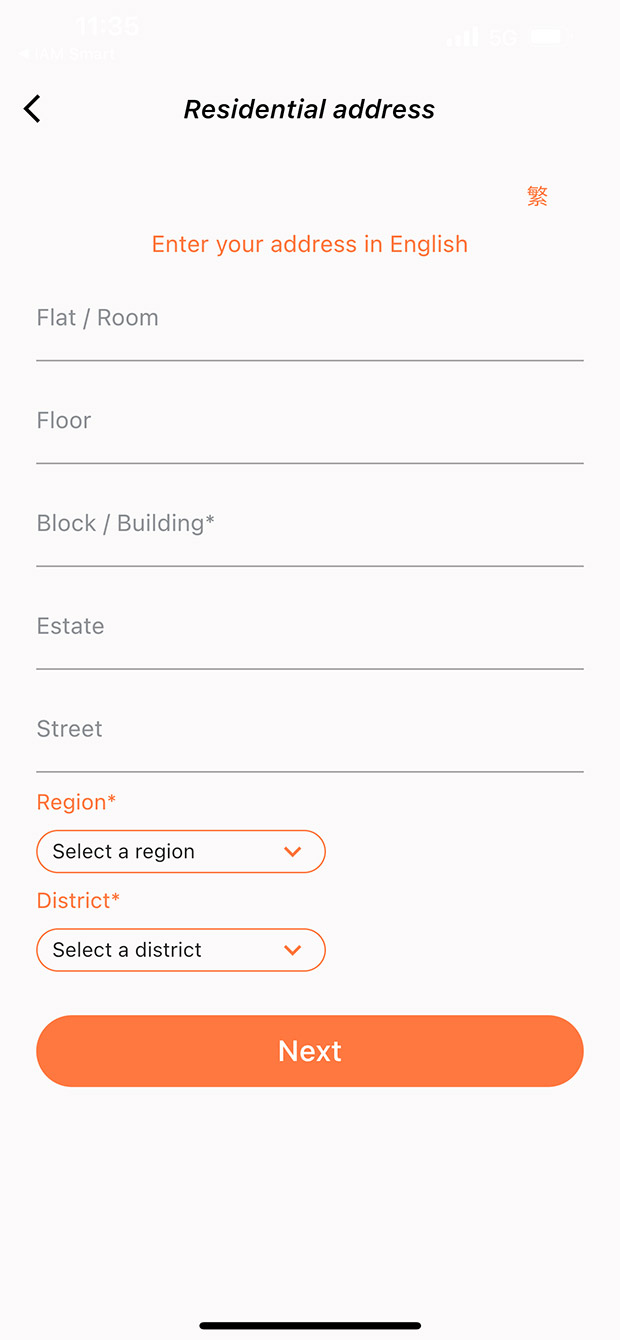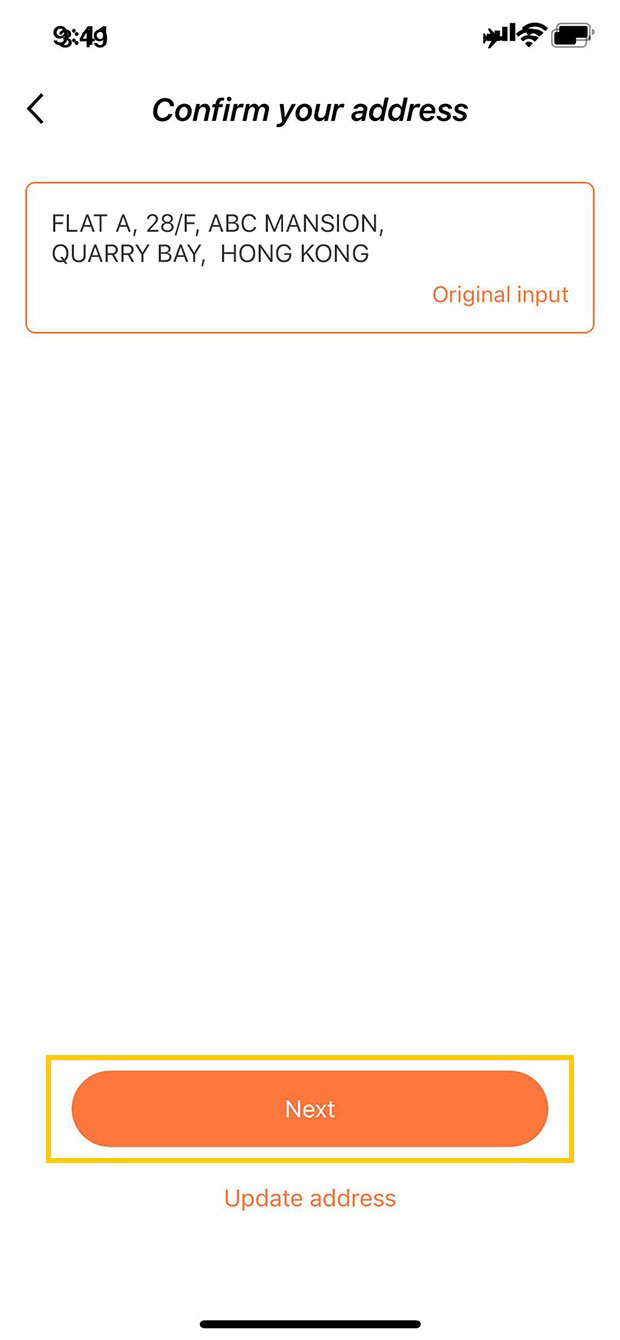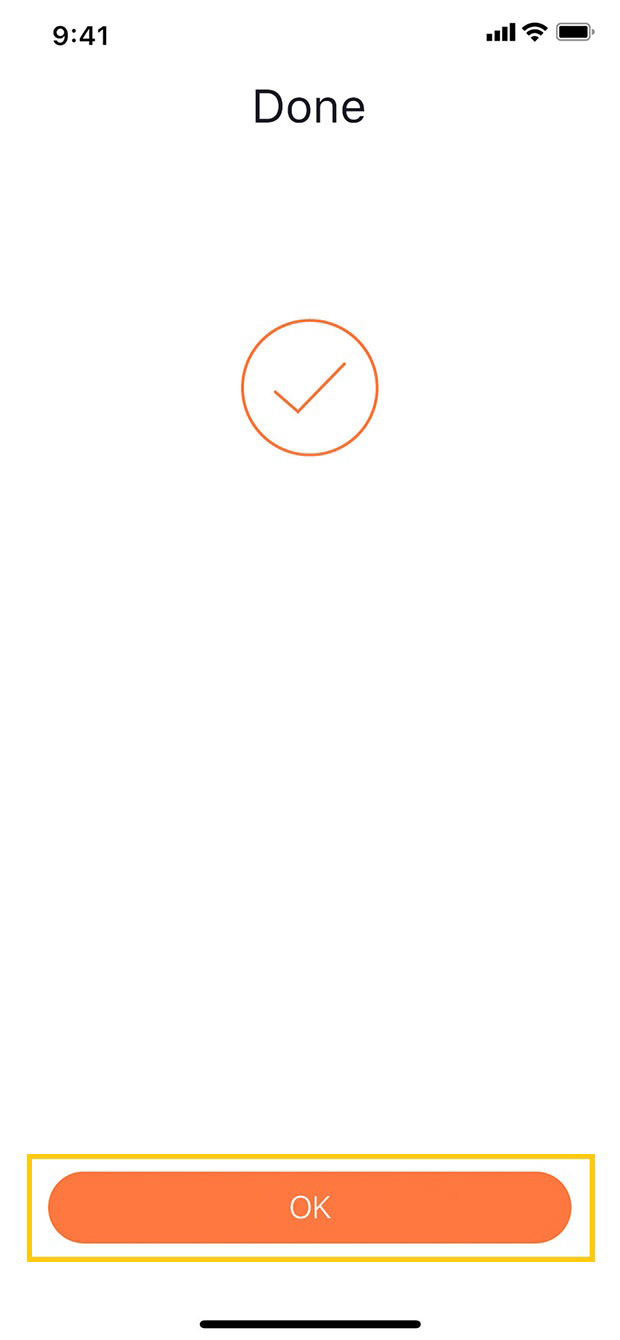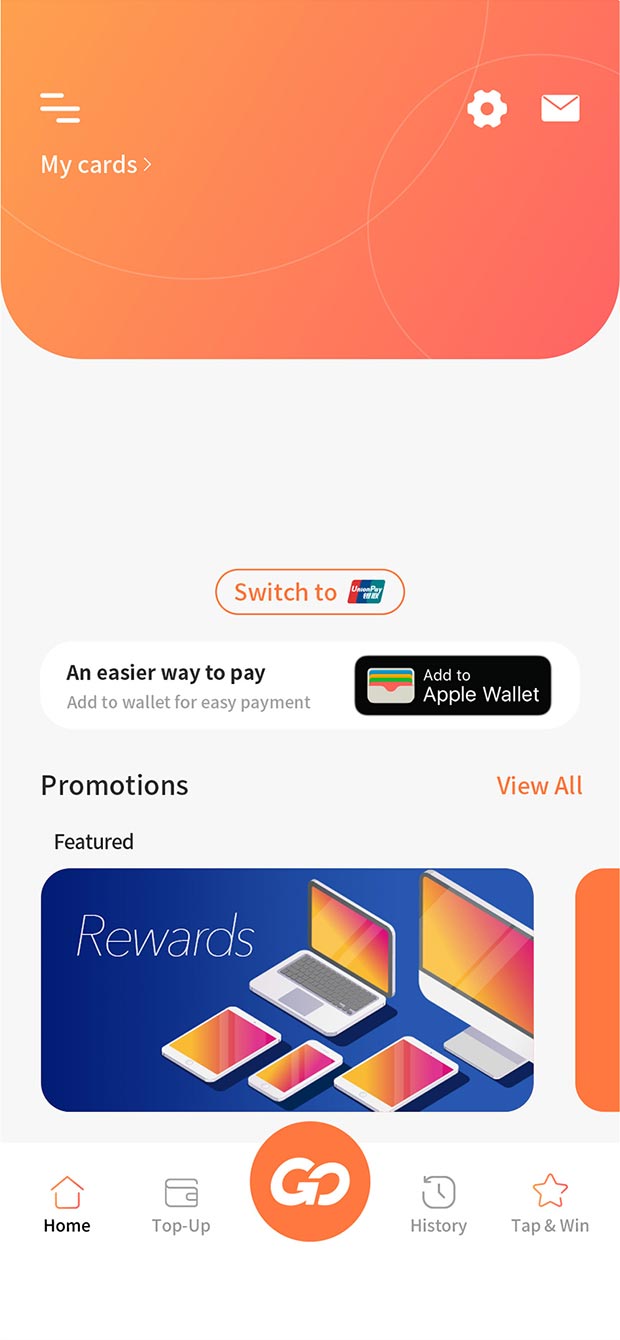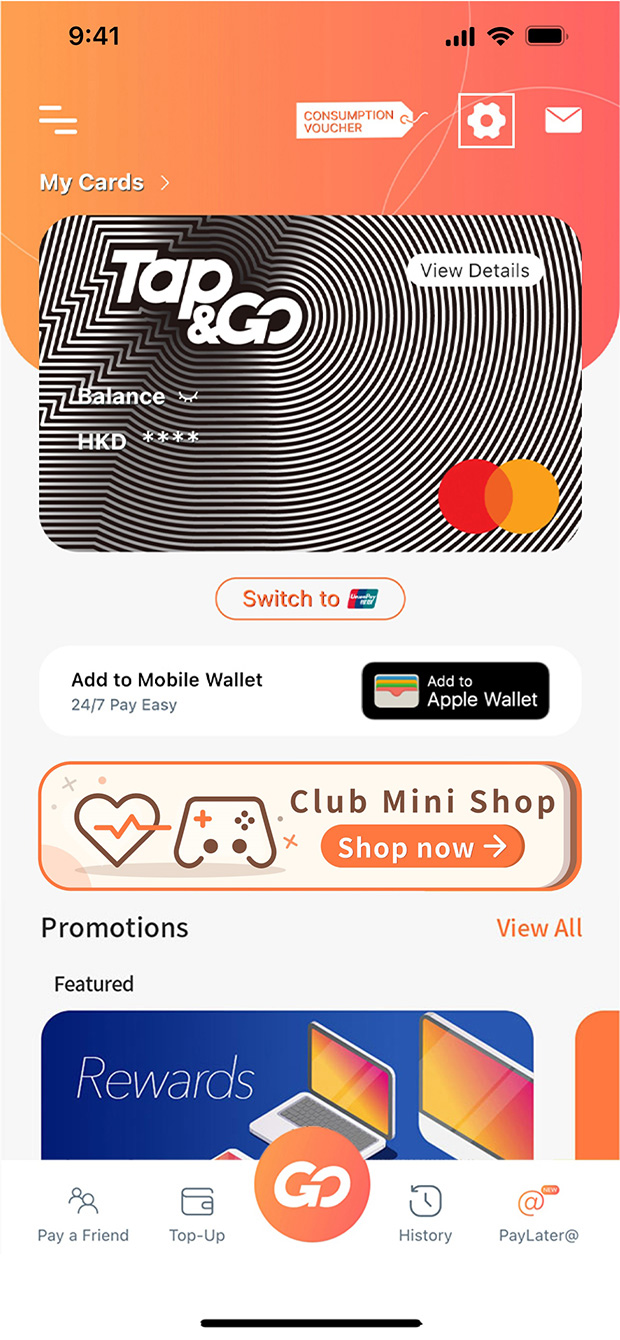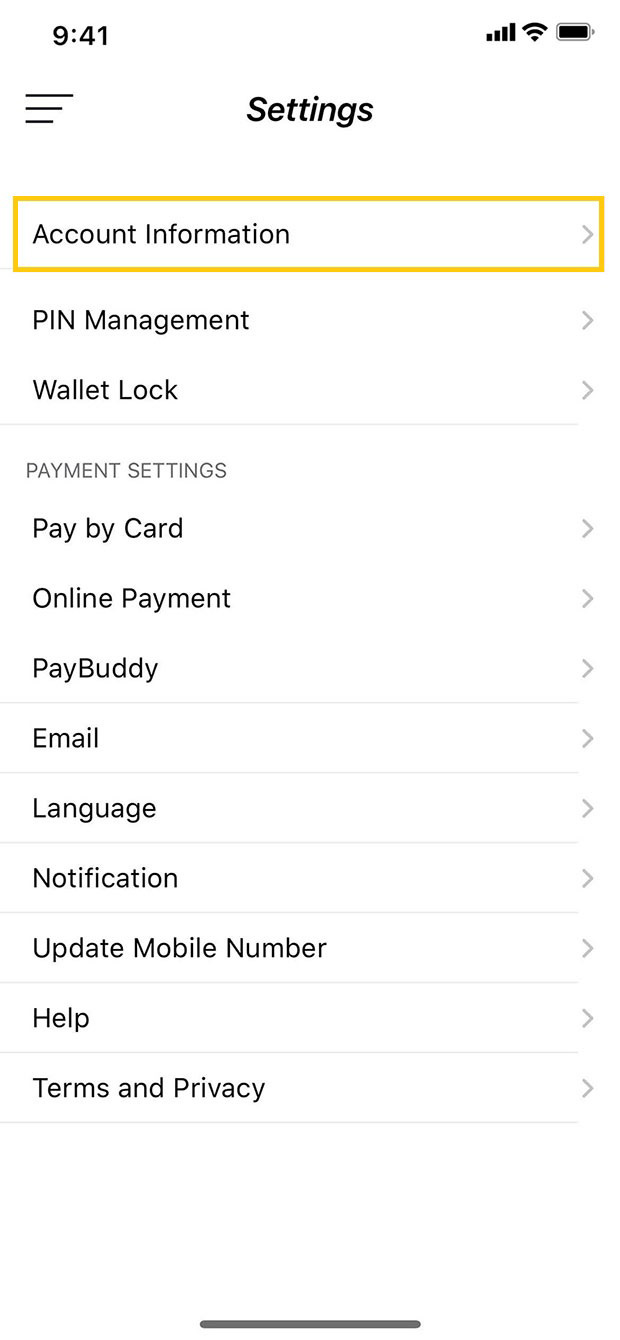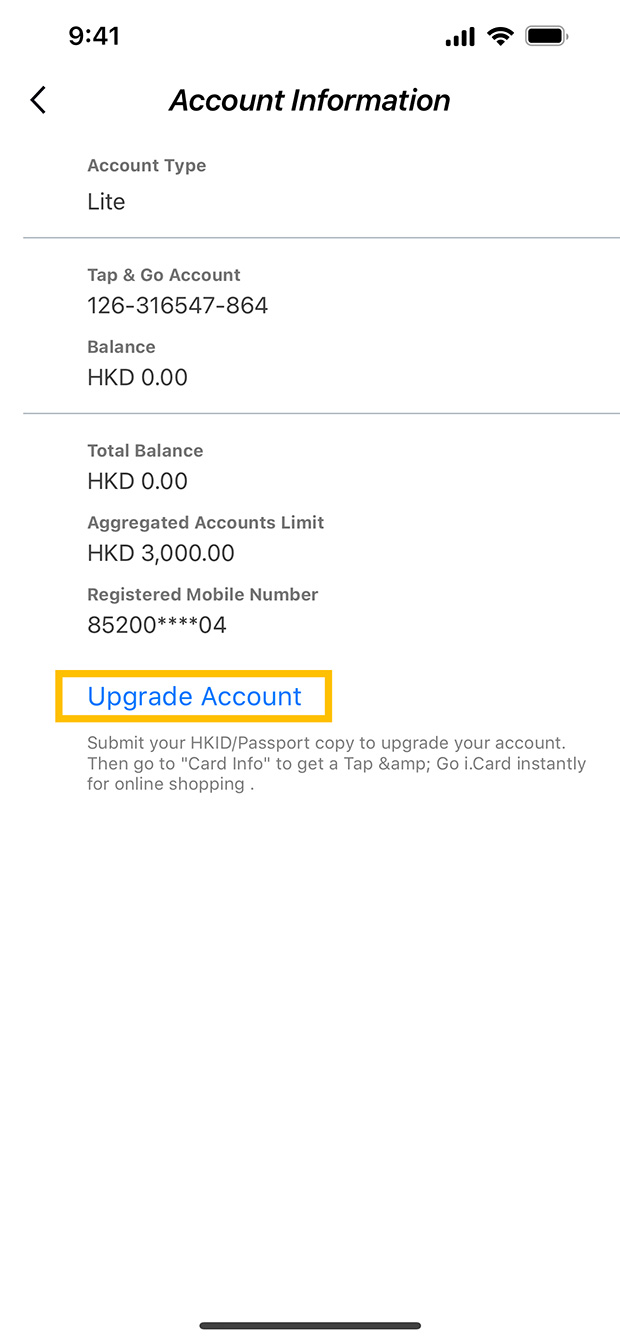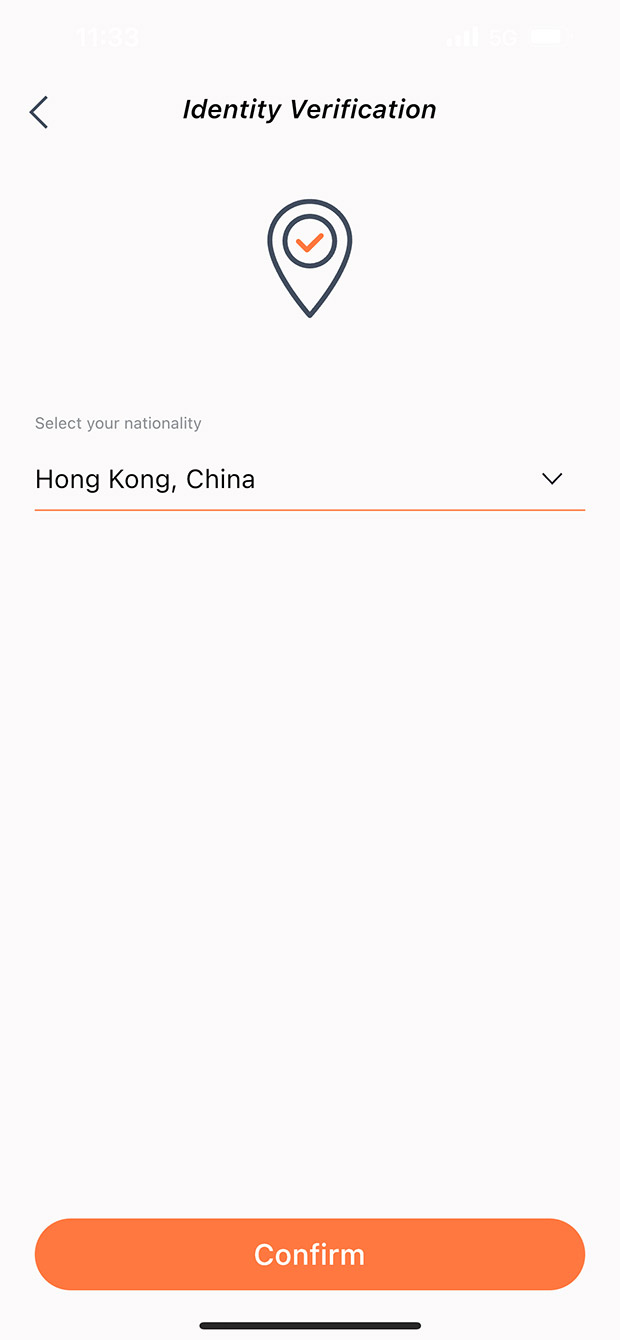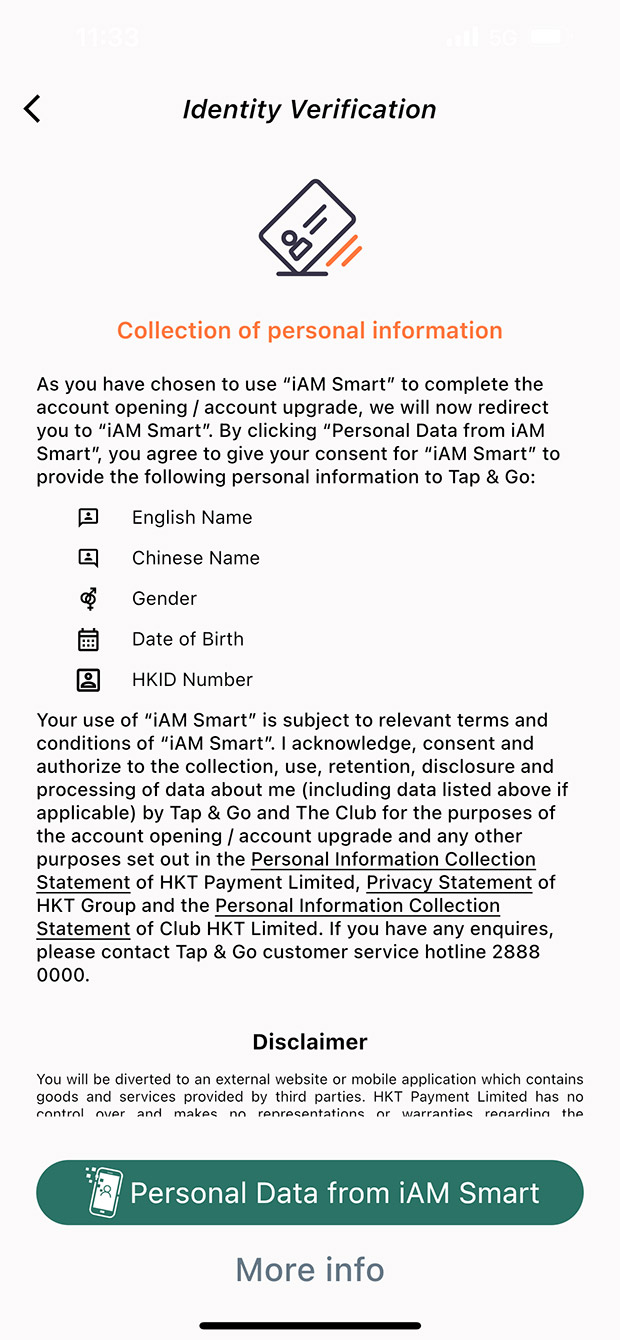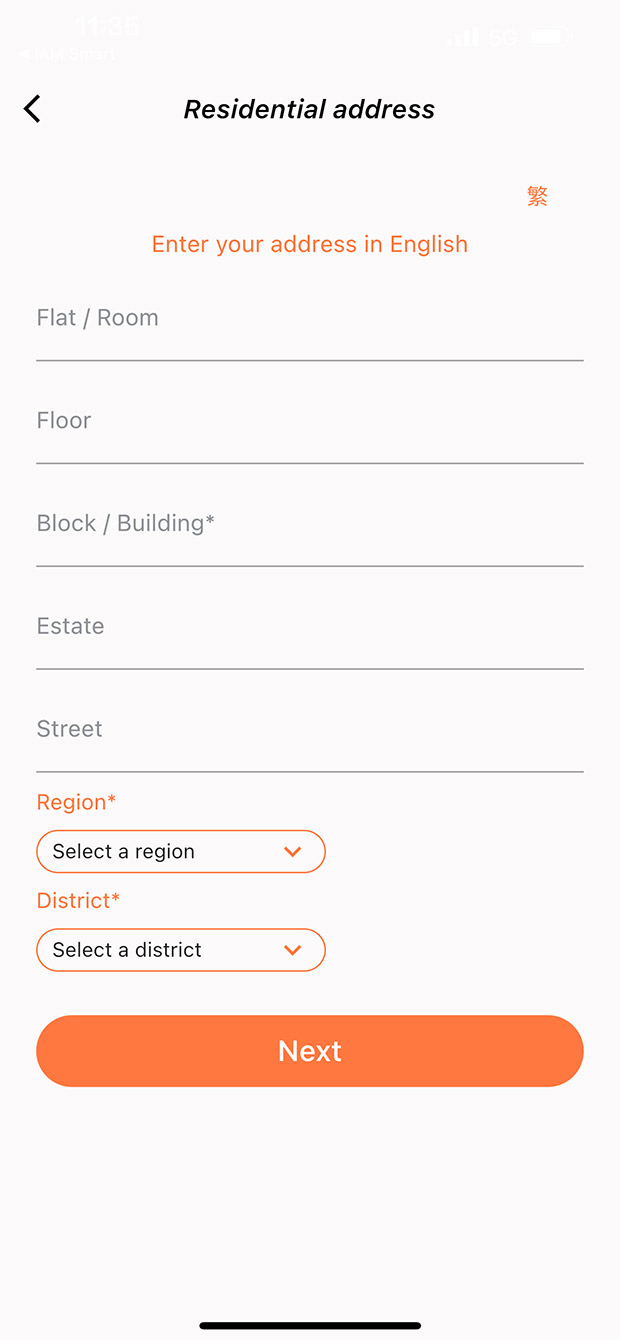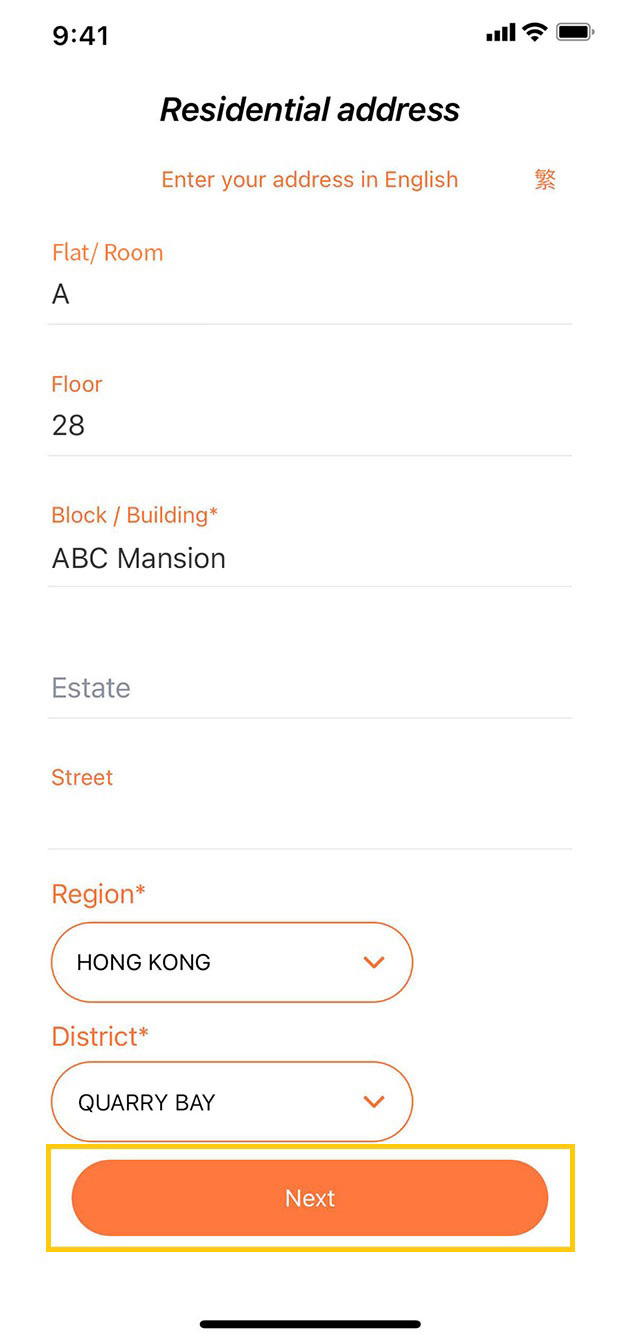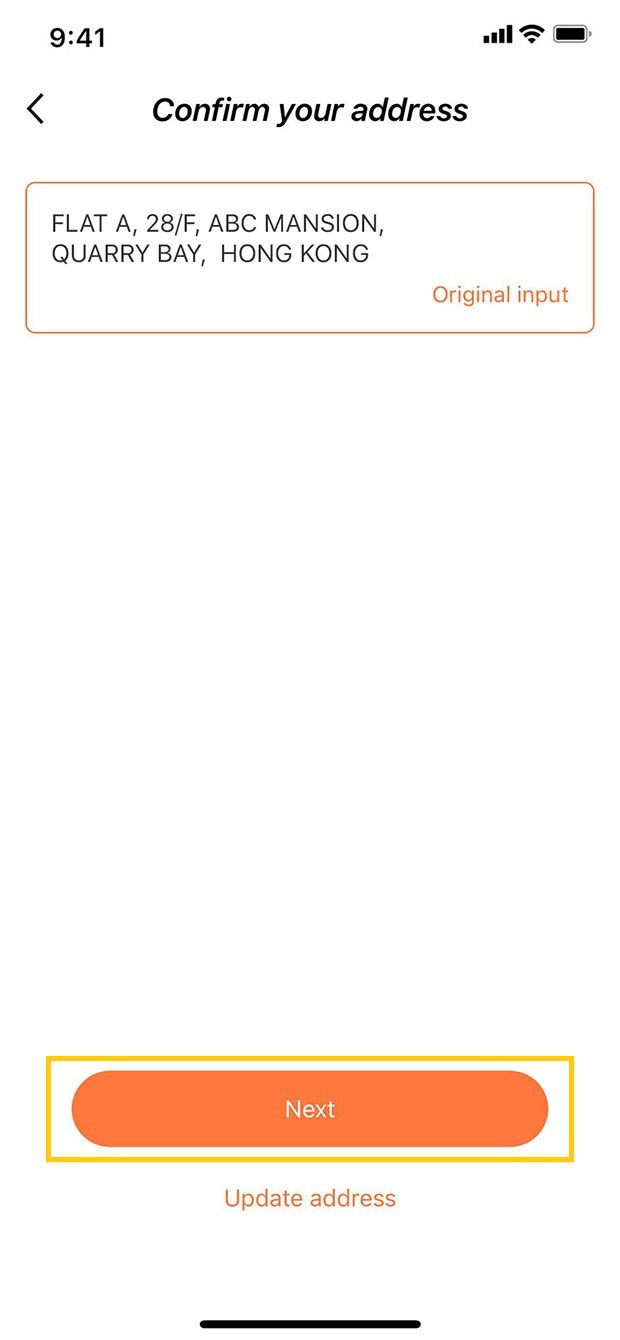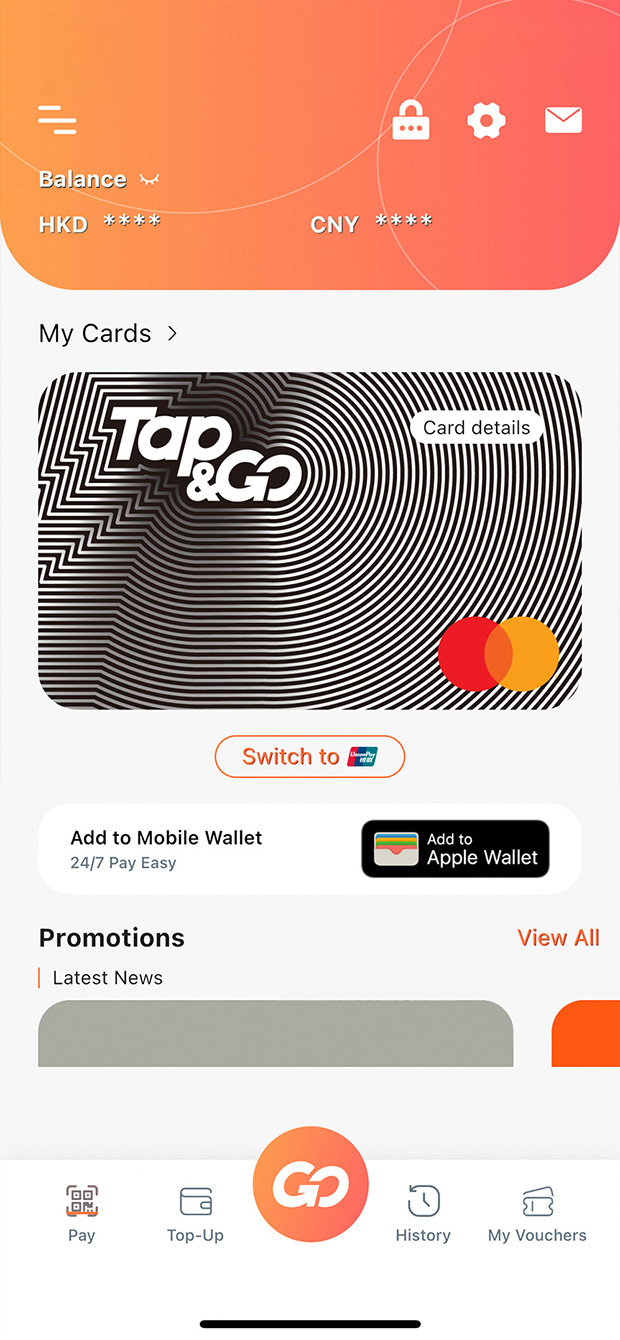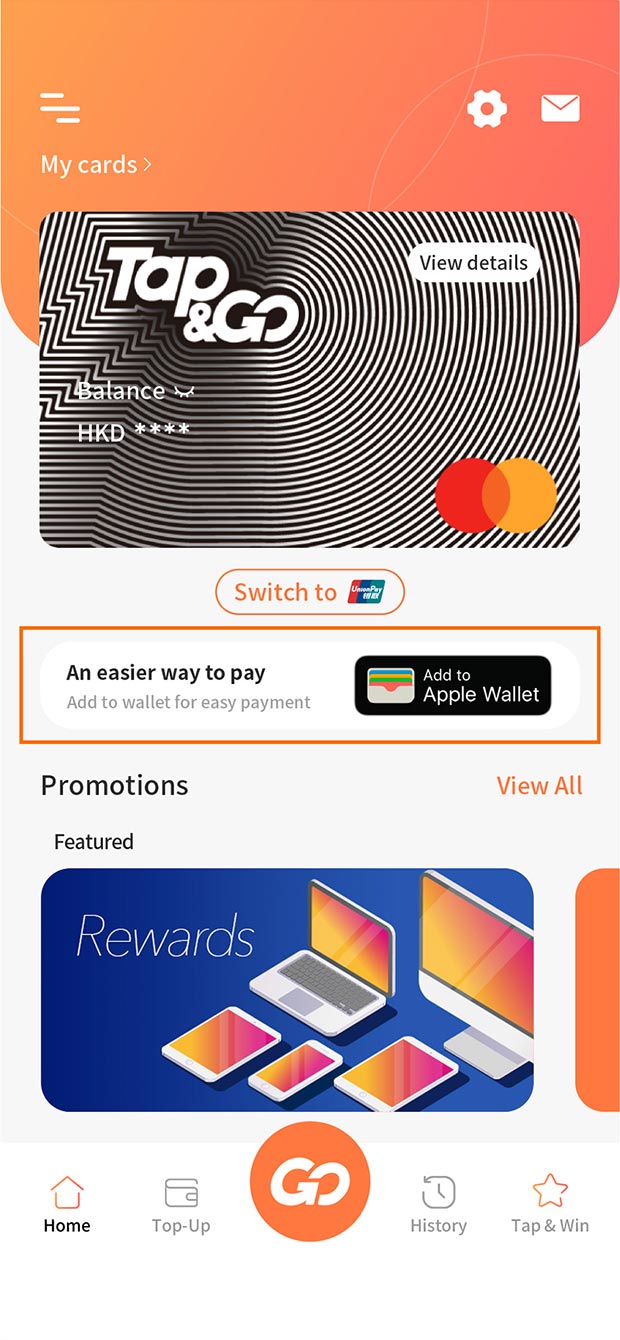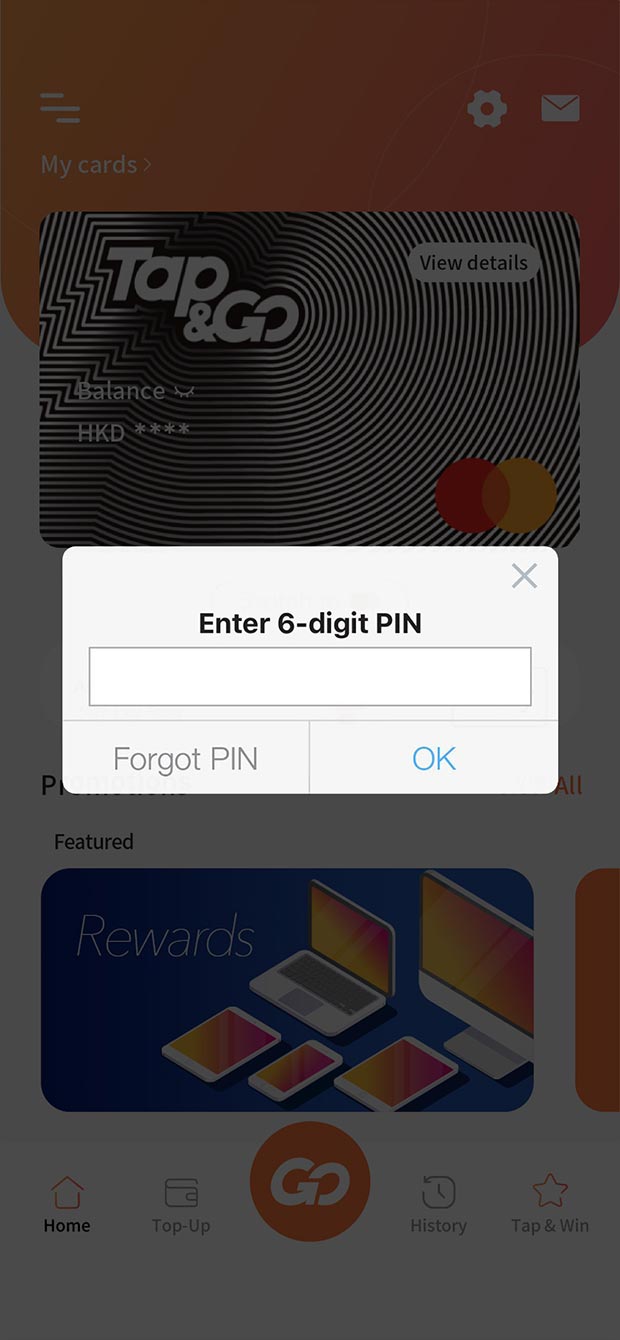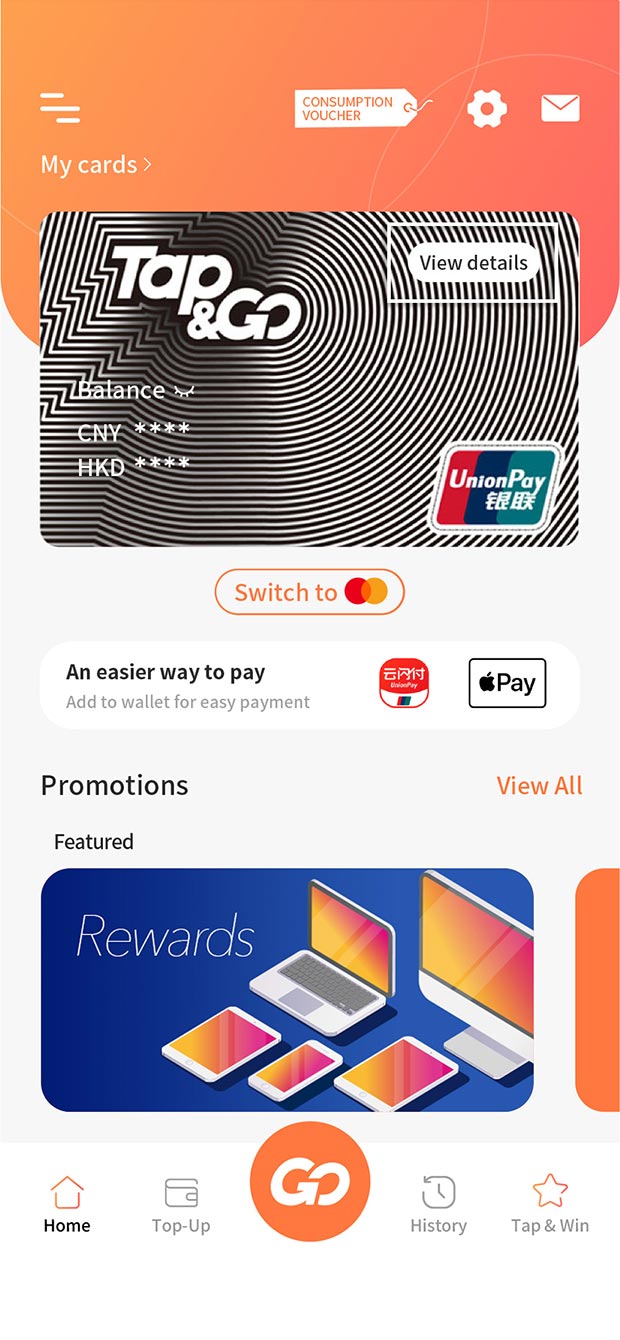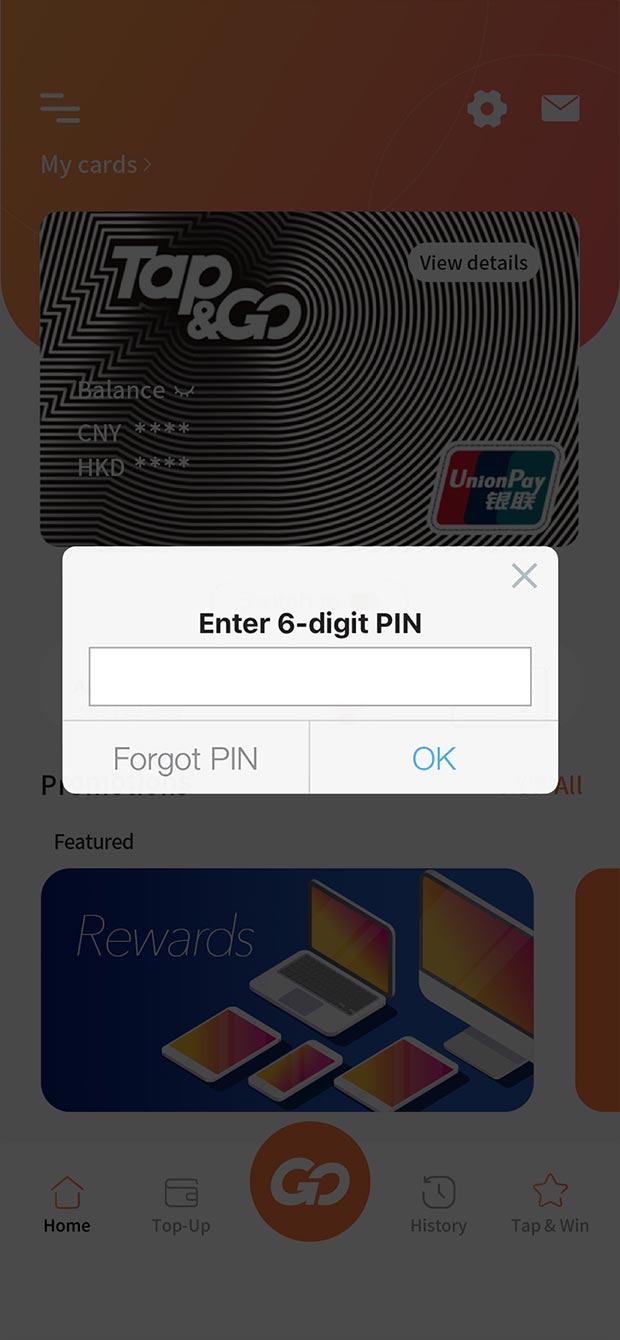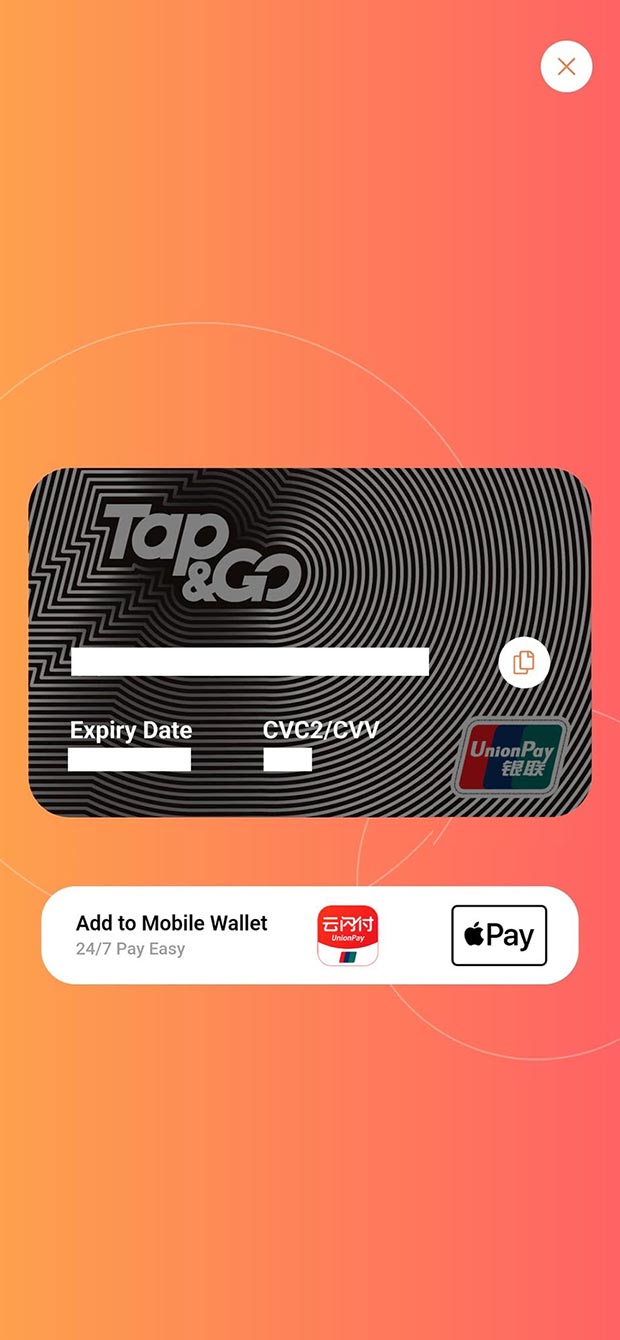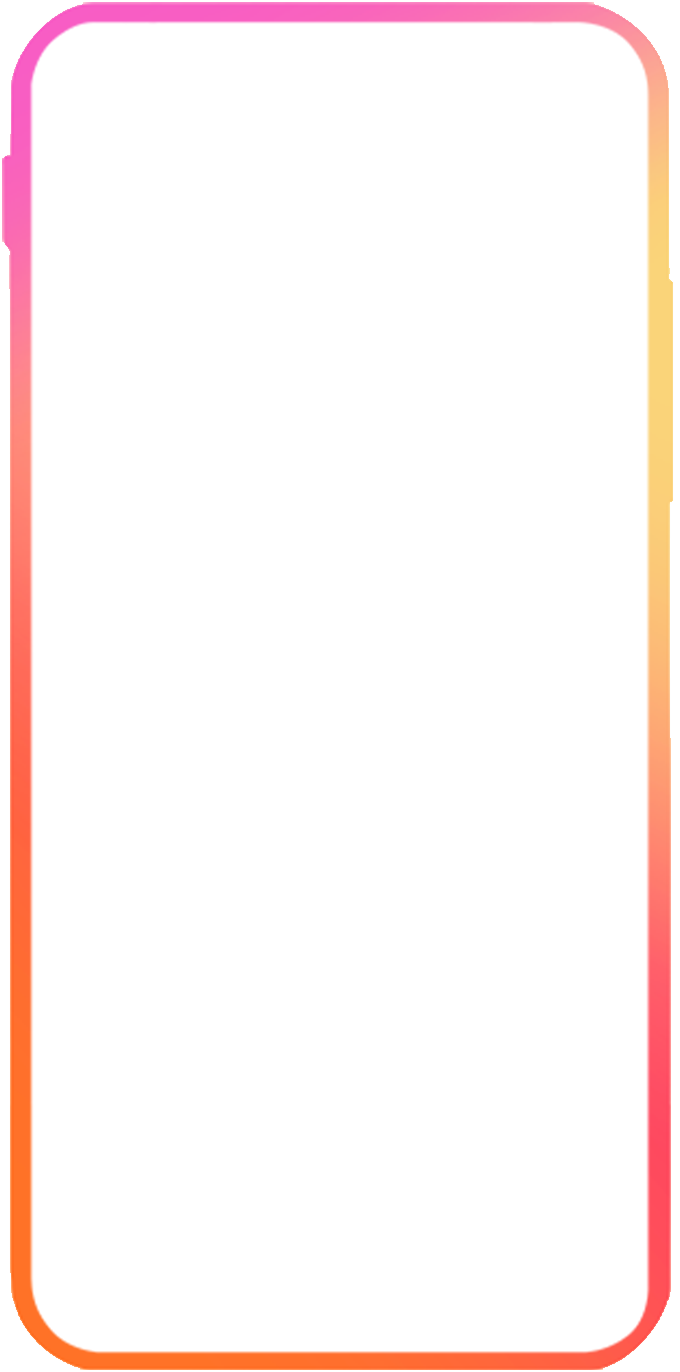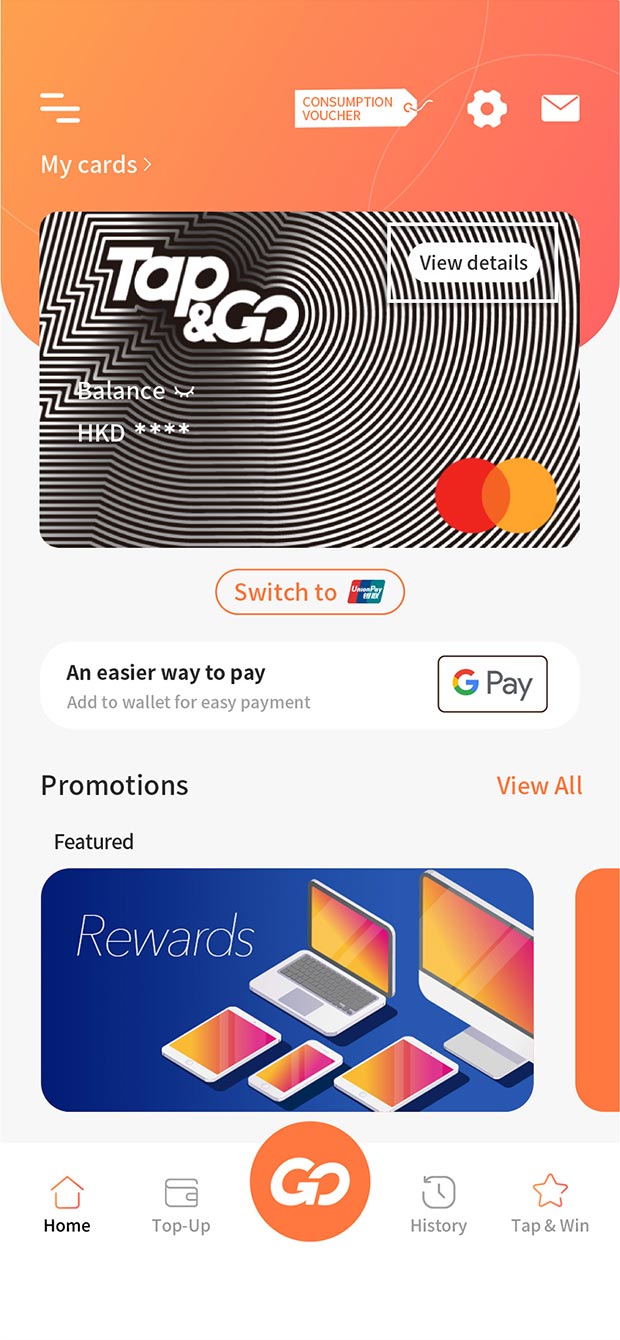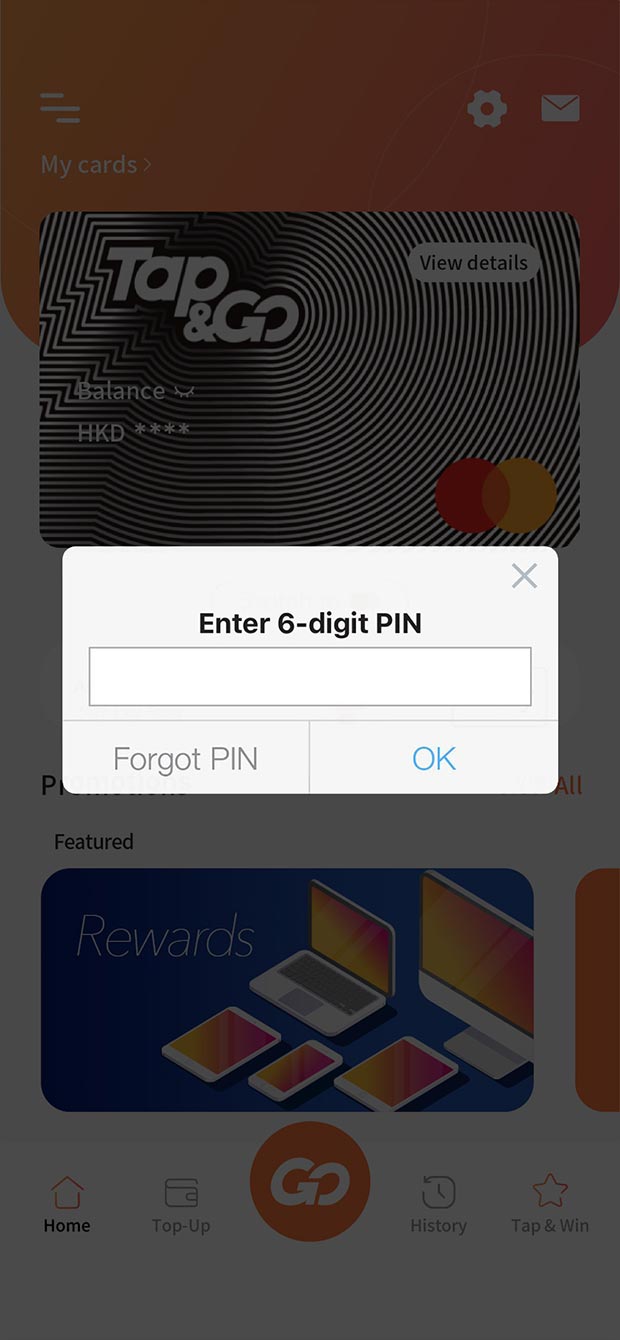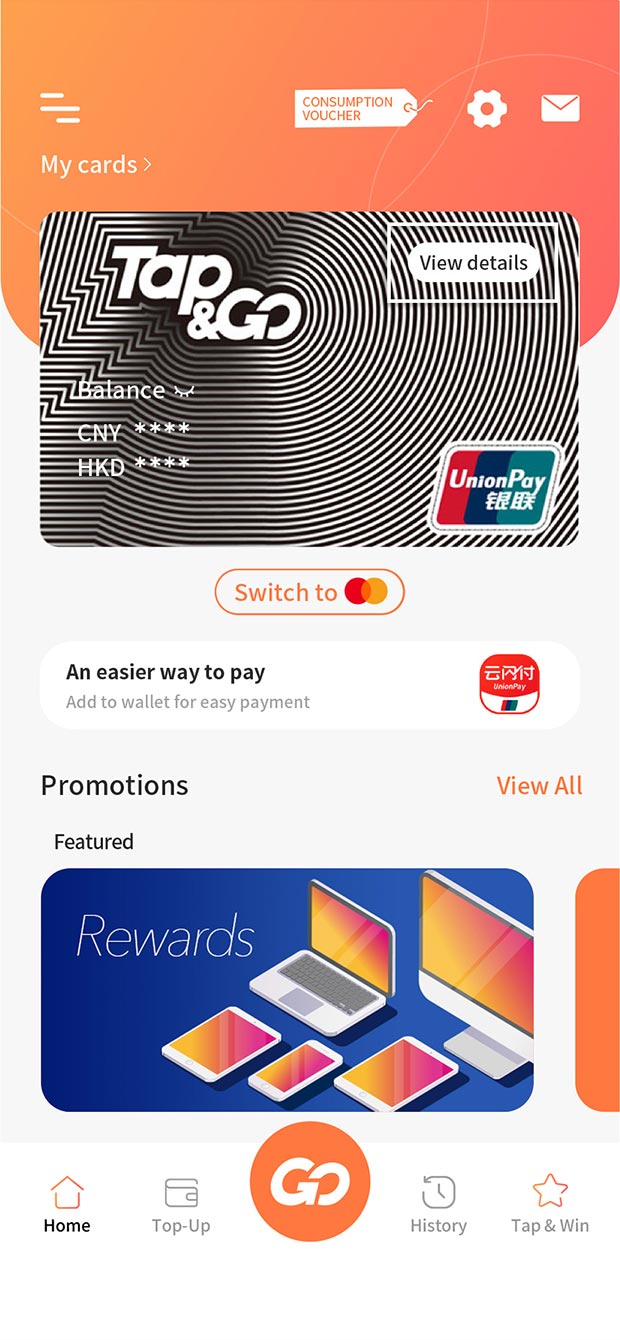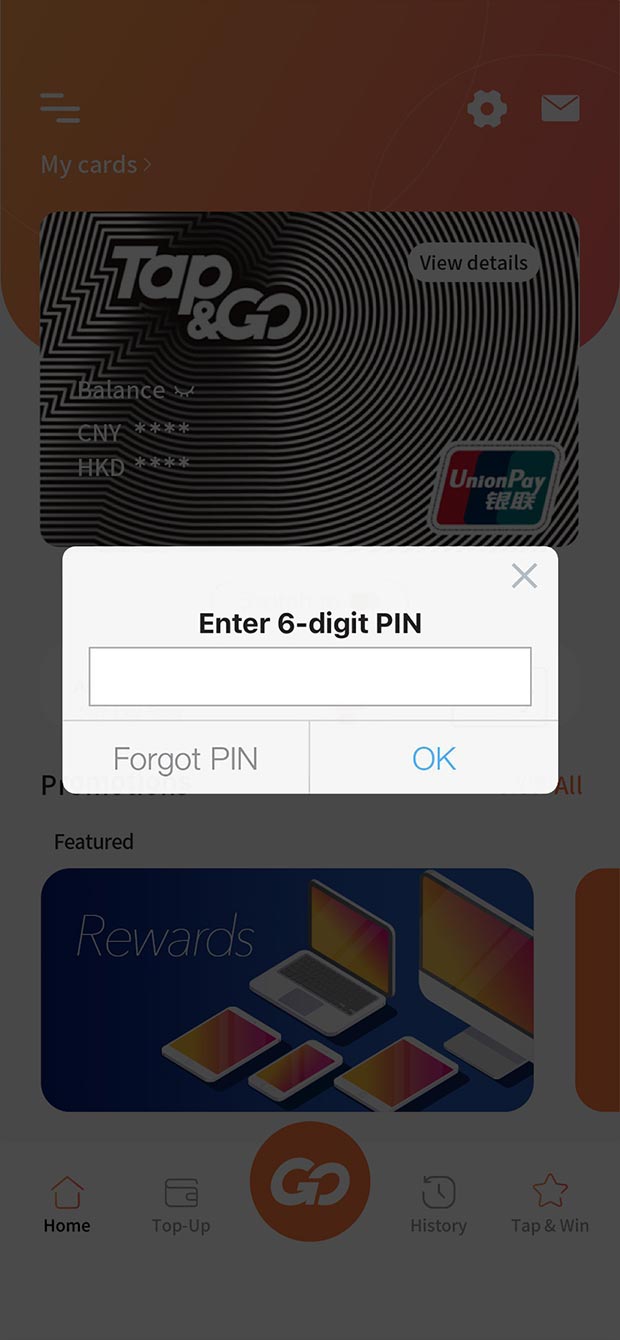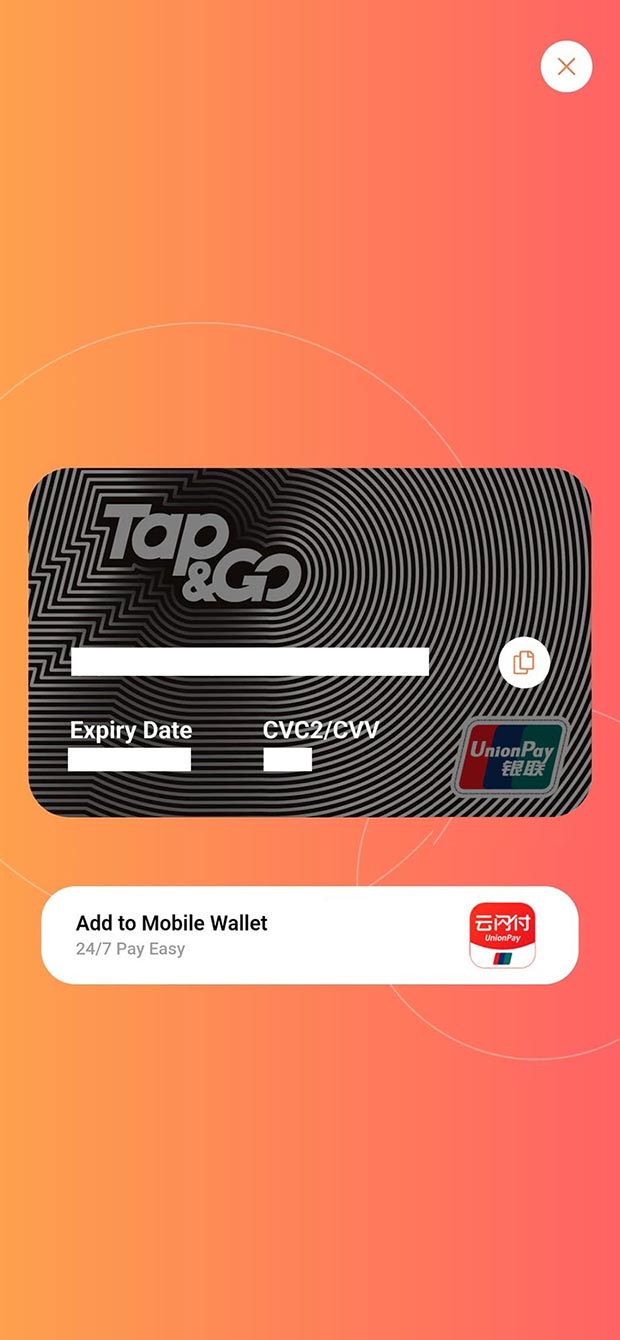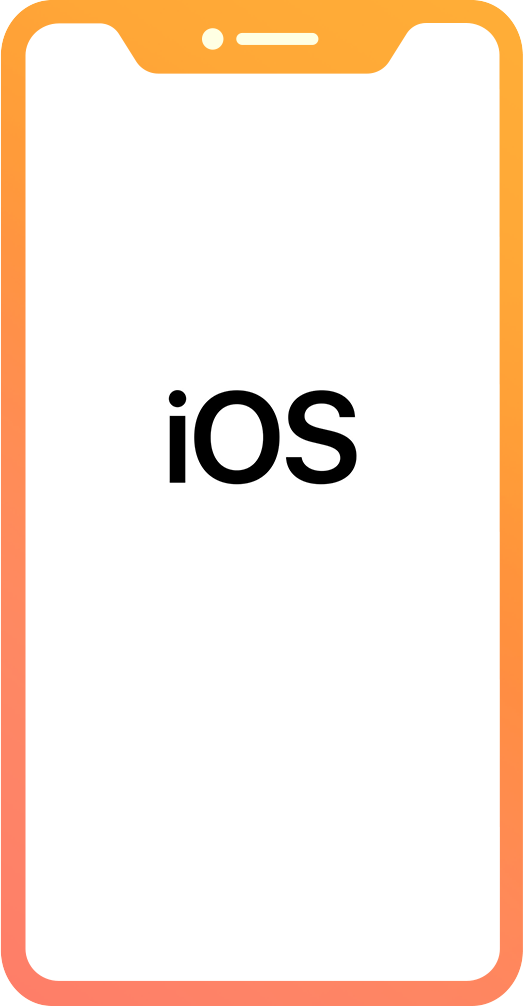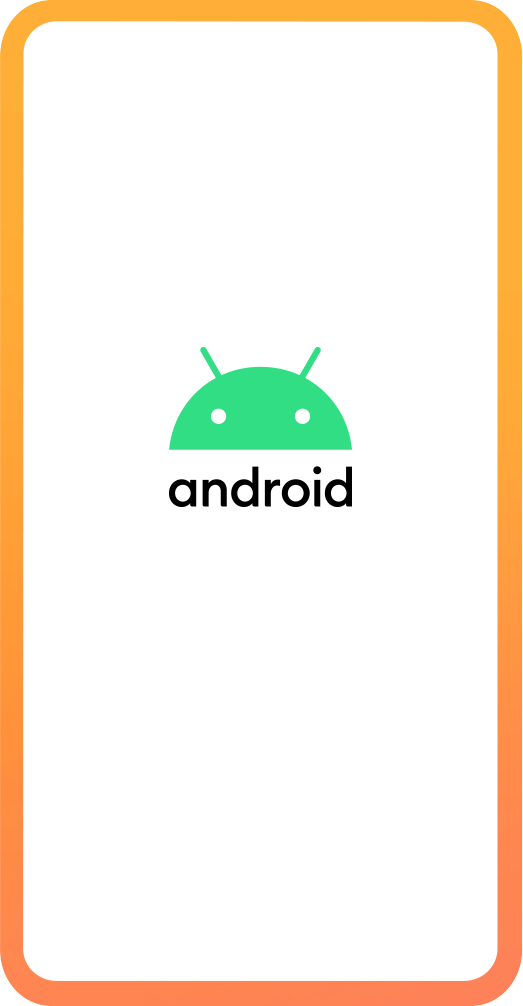HOW TO ACTIVATE VIRTUAL CARDS
1st time to activate account
Already have an account
Reset your password
If you’ve forgotten your Personal Identification Number (PIN) or got locked out after entering the incorrect PIN several times, you can reset your PIN in wallet (only applicable if you have an email linked to your Tap & Go account):
- Go to "Settings", click "PIN Management" and select "Reset PIN".
- You will receive an email with a 6-digit verification code, please enter the verification code in the wallet.
- Select the type of identity document, and enter your identity document number and date of birth. After successful identity verification, you can create a new PIN.
If the above method does not work for you, please contact us on 2888 0000.